
Note: This method only works with the newer Xbox Series S|X controllers. If you don't know how to do that, refer to this guide: How to pair a wireless Xbox Bluetooth controller for Xbox One, mobile, or PC. First, make sure you have properly synced your Xbox controllers. Switching between signals is relatively easy, and just requires a couple of easy steps. Although this new assigned nomenclature should not change at the avenir, it is possible that in the event that we update the device driver, the name will be reset to the default, so we will have to start these same steps again.On the new Xbox Series X, and Xbox Series S controllers, they have the ability to memorize the previous devices they were synced up to. So once we have turn off the device and turn it back on, we go back to the Control Panel, and in the section mentioned above we will see that the name of the bluetooth has already been update. Of course, it's not enough that we unplug the bluetooth apparatus and reconnect it, because it is important that we turn off completely, then turn it back on for the change to be applied and take effect after the restart. Finally, just turn off the device we just renamed. Well this name can be edited, what we are dealing with right now, for which we click in the field of name and change it to whatever we want in this case we click on “Apply” and close the window. Well, in the window that appears we go to the tab “Bluetooth”, where we can see the default name of the product assigned by its manufacturer, as well as its icône. Change the default name of Bluetooth devices in Windows 10 Here we select the device we want to rename by clicking the right button of the Souris and selecting “Properties” in the Contextual menu.
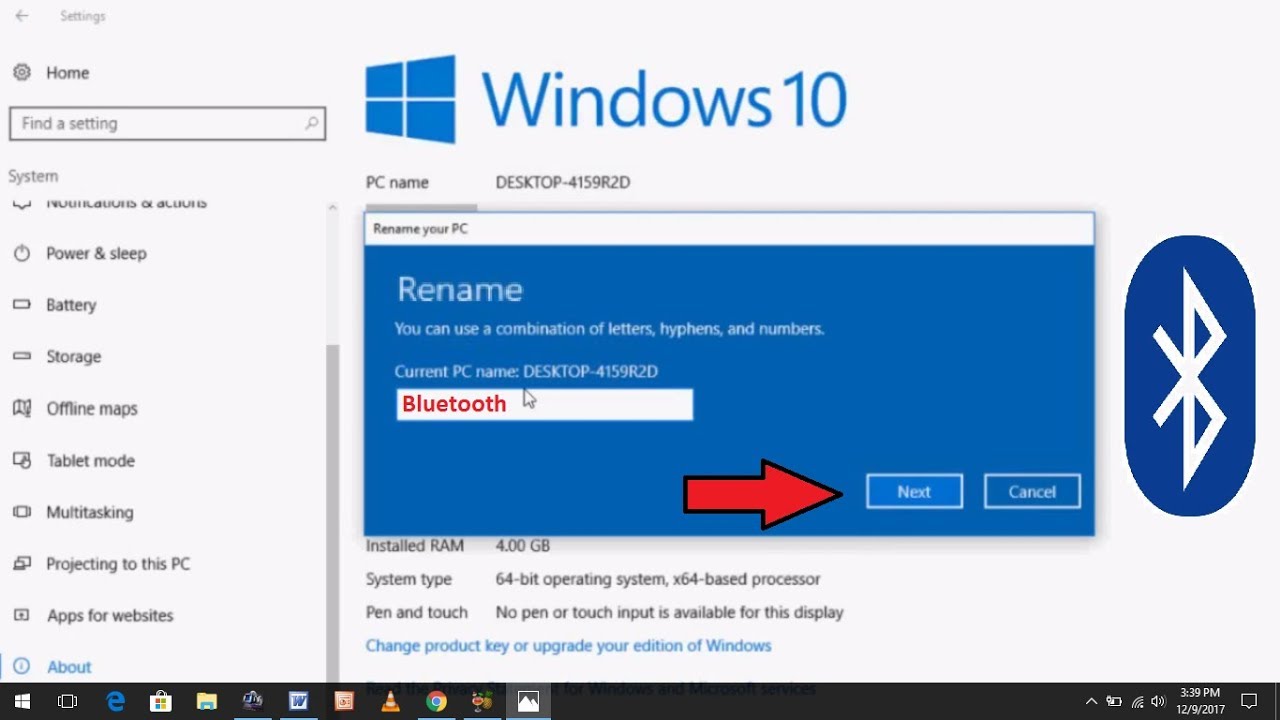

Once the connection is established, we will then go to the Control panel and go to the section called “Hardware and sound / view peripherals and printers”. So the first thing we need to do in this case is enable connectivity Bluetooth on our computer with the microsoft system and connect the device including we want to change the name. That's why in case we don't like the name of a patented specific, or if we have several with similar names, we can always change the nomenclature of bluetooth equipment for the one we want in Windows 10, let's see the path. The assigned name is there just so that users can easily identify the device as such, so that Windows 10 does not use the name of the device to communicate with him, but it is already preset by the manufacturer. This is common for both bluetooth devices simple such as top - speakers, and also for more sophisticated products such as smartphones Eg.


 0 kommentar(er)
0 kommentar(er)
